Un "livre" : Utiliser le service Cloud OneDrive
| Site: | Moodle Lycée la Découverte 2023-2024 |
| Cours: | Exemples d'activités |
| Livre: | Un "livre" : Utiliser le service Cloud OneDrive |
| Imprimé par: | Visiteur anonyme |
| Date: | dimanche 2 novembre 2025, 02:42 |
1. Se connecter à son compte Microsoft
- Se connecter à son compte Microsoft en suivant ce lien :
- Comme identifiant, utiliser votre identifiant MAGRET (celui utilisé pour ouvrir une session sur les ordinateurs du lycée) auquel vous ajouterez @lyceeladecouverte.fr
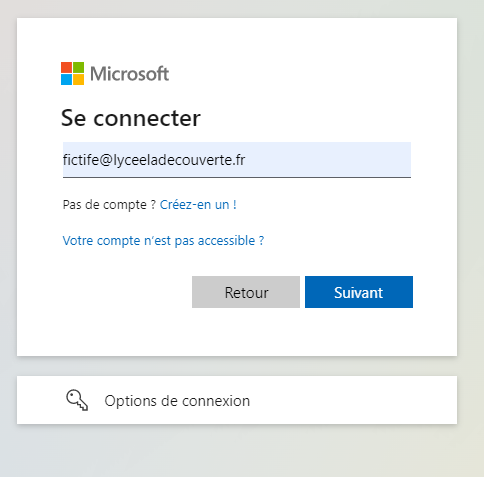
- Le mot de passe est identique à celui de votre session MAGRET.
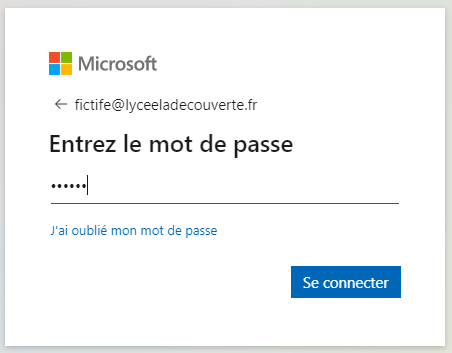
- Ici vous pouvez mettre non (où oui, je n'ai jamais vu de différence ?).
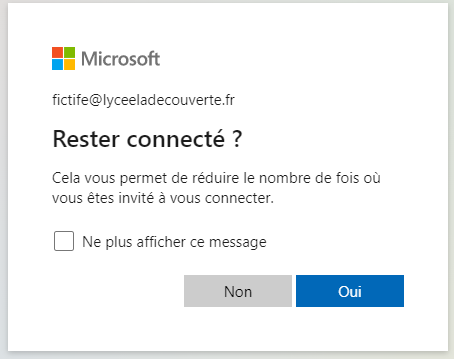
- Félicitations ? vous êtes arrivé sur votre espace Microsoft.
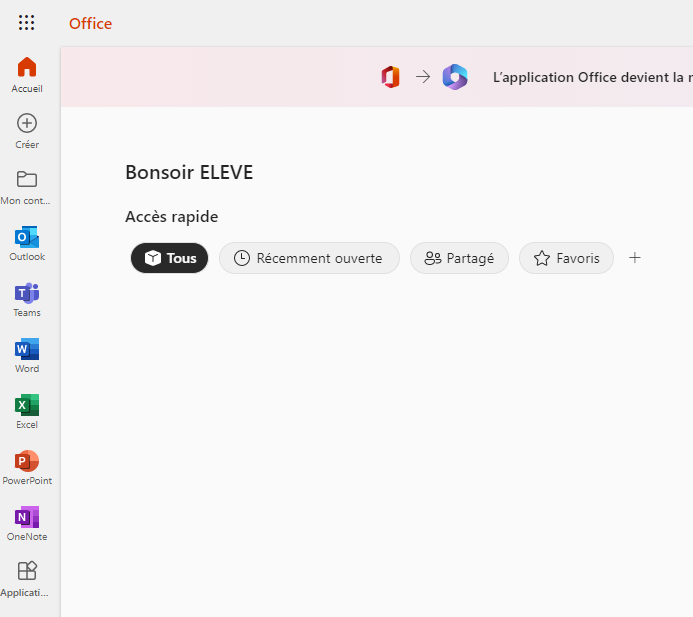
2. Accéder à OneDrive
- Cliquer sur la zone avec les 9 petits points
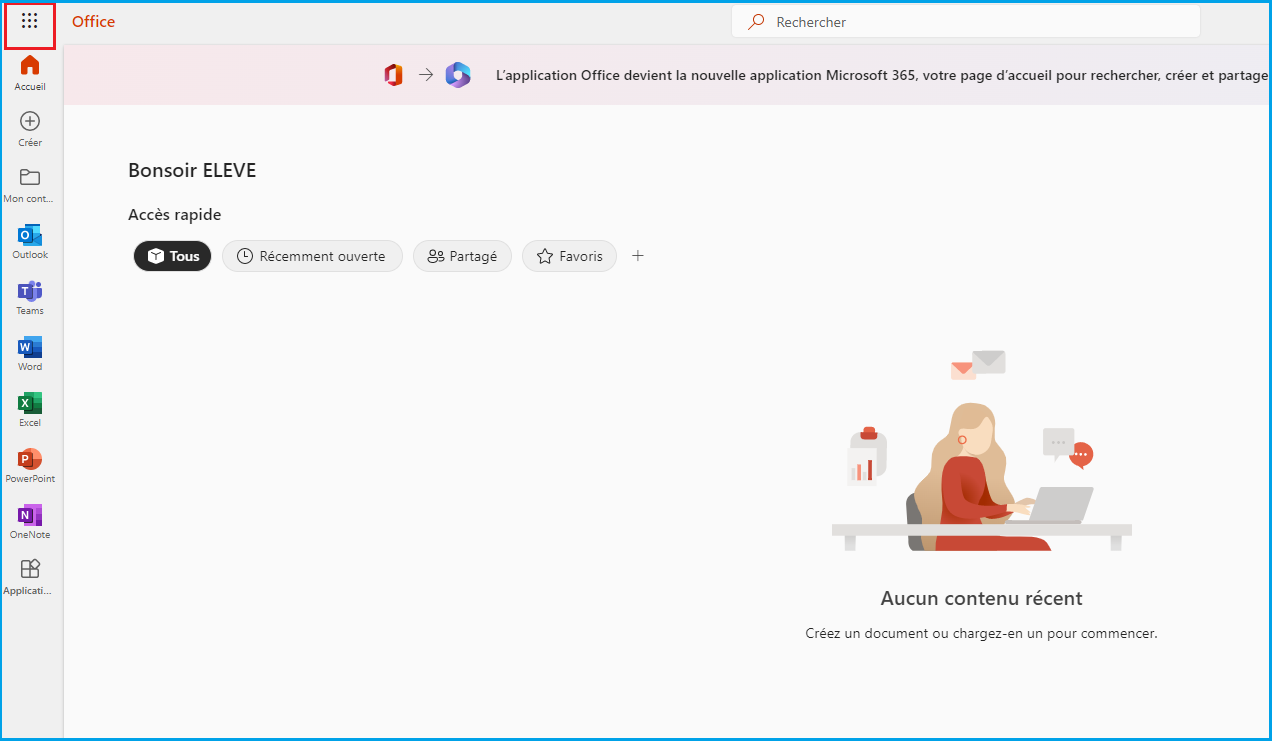
- Sélectionner OneDrive
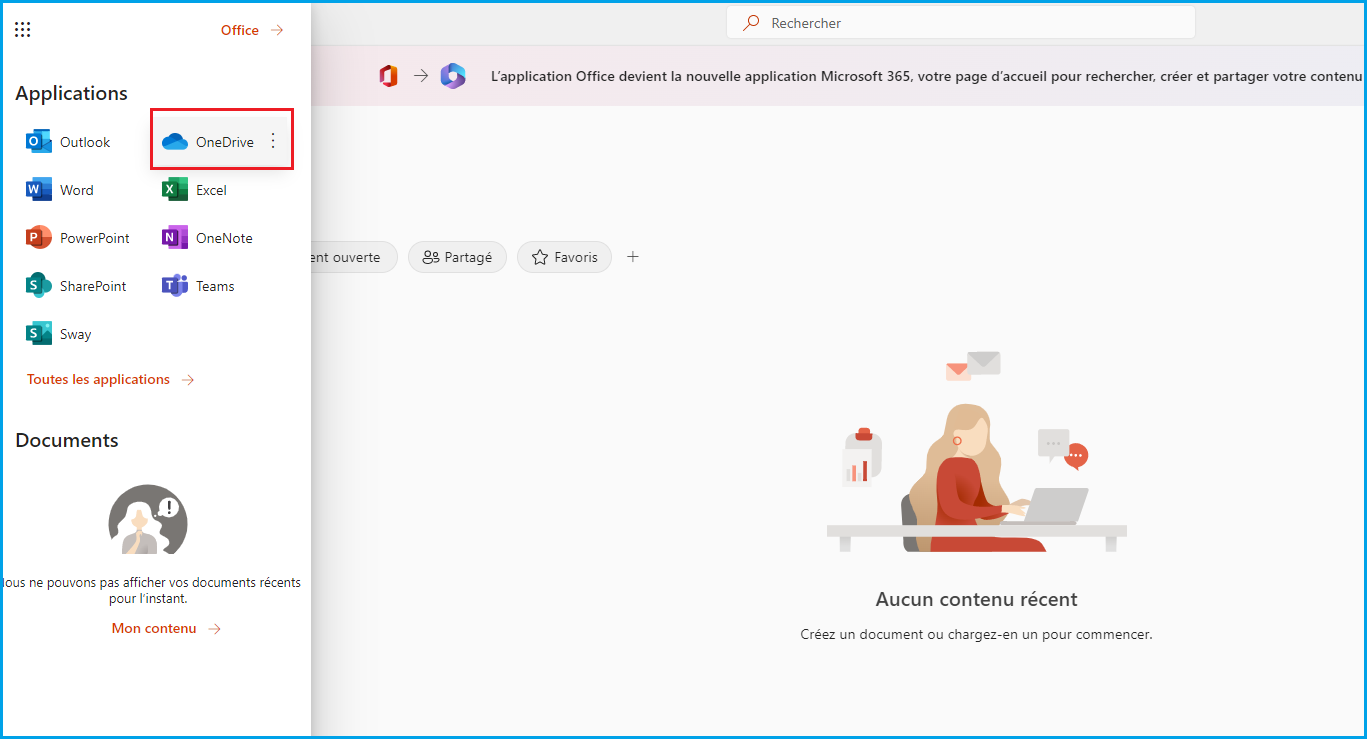
- La page Web de OneDrive s'ouvre
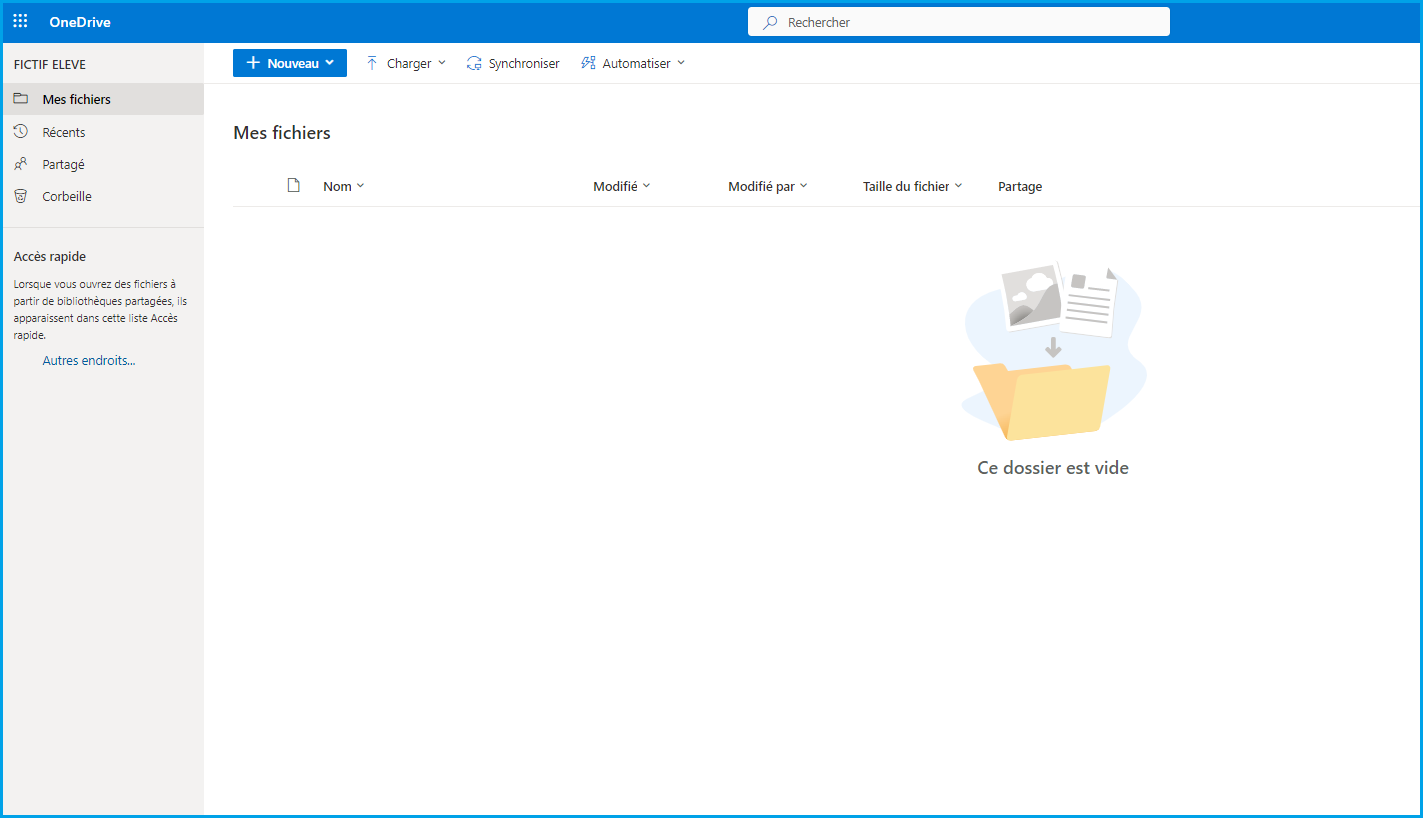
3. OneDrive - quelques manipulations sur l'interface Web
- Créer un dossier
- Un dossier "SNT" a été créé
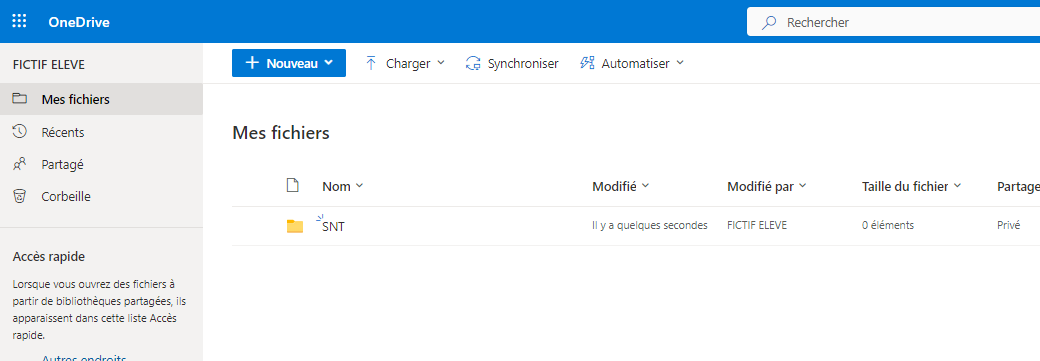
- De la même manière on peut créer un document Word (traitement de texte)
4. Configurer le client OneDrive
Le client OneDrive permet d'effectuer une synchronisation entre un (des) dossier(s) de son ordinateur et le "cloud".
Ce client est déjà installé sur LoRdi de la région.
- Ouverture de l'application
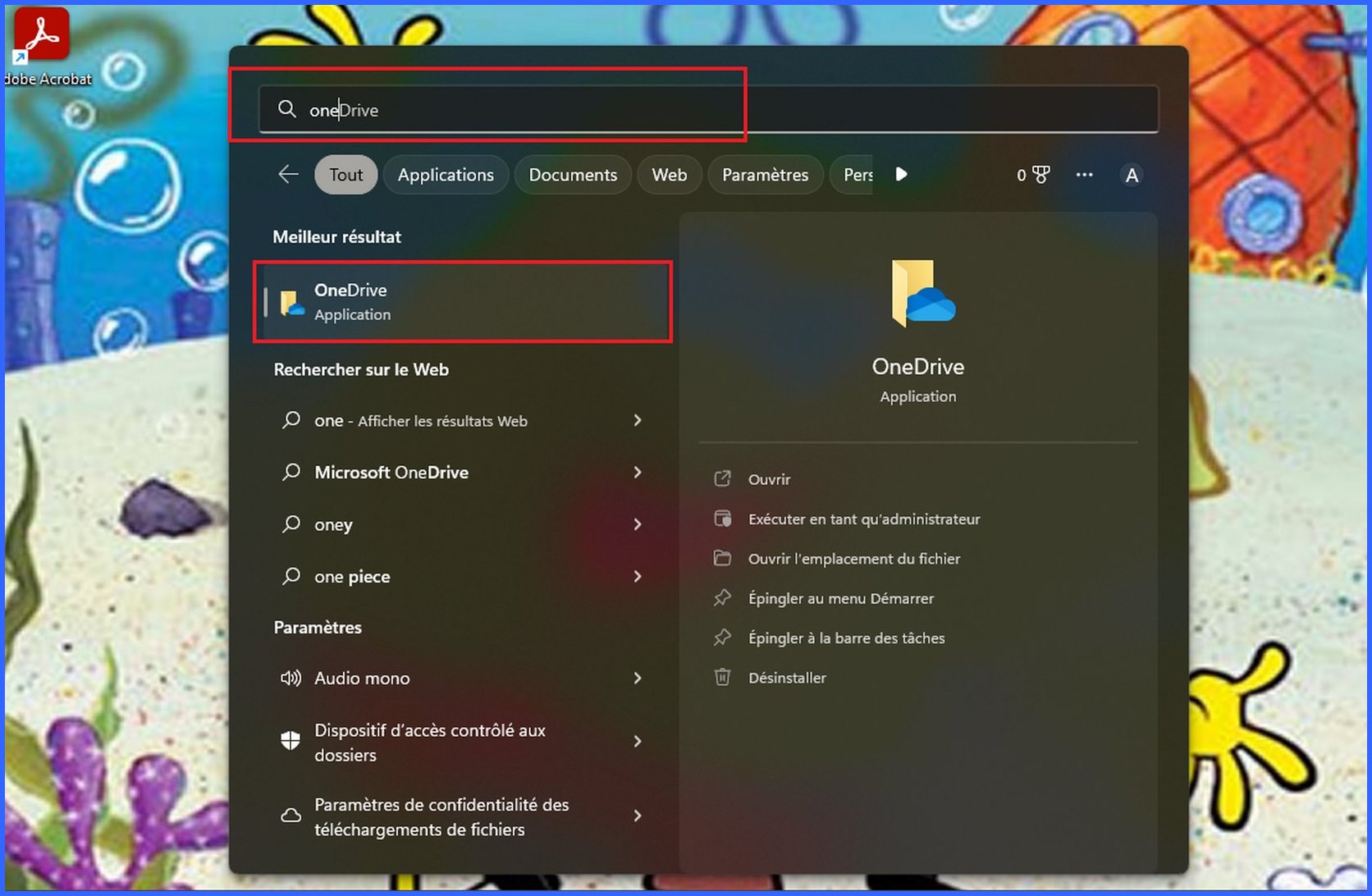
- Saisir l'adresse mail de votre compte Microsoft
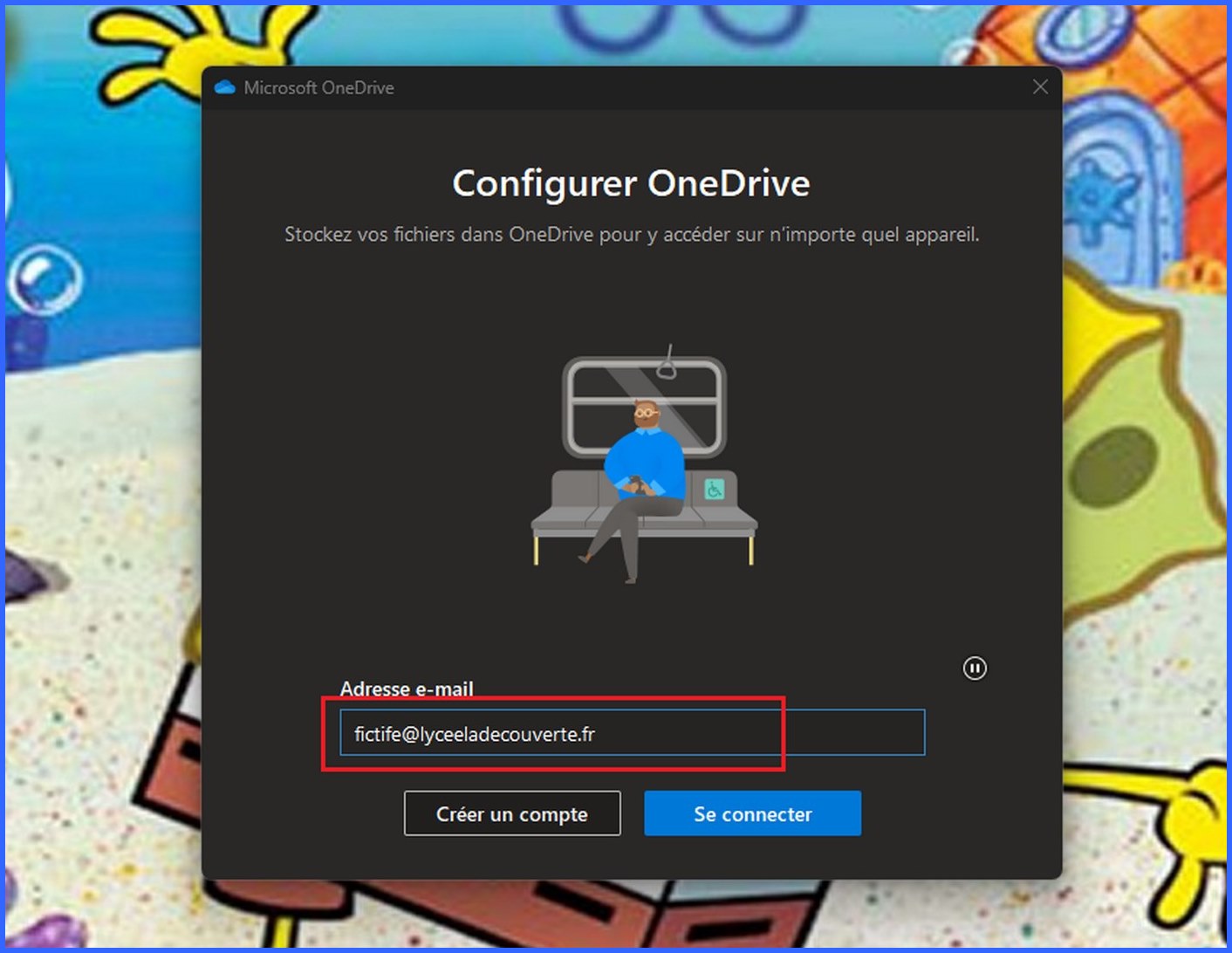
- Saisir le mot de passe
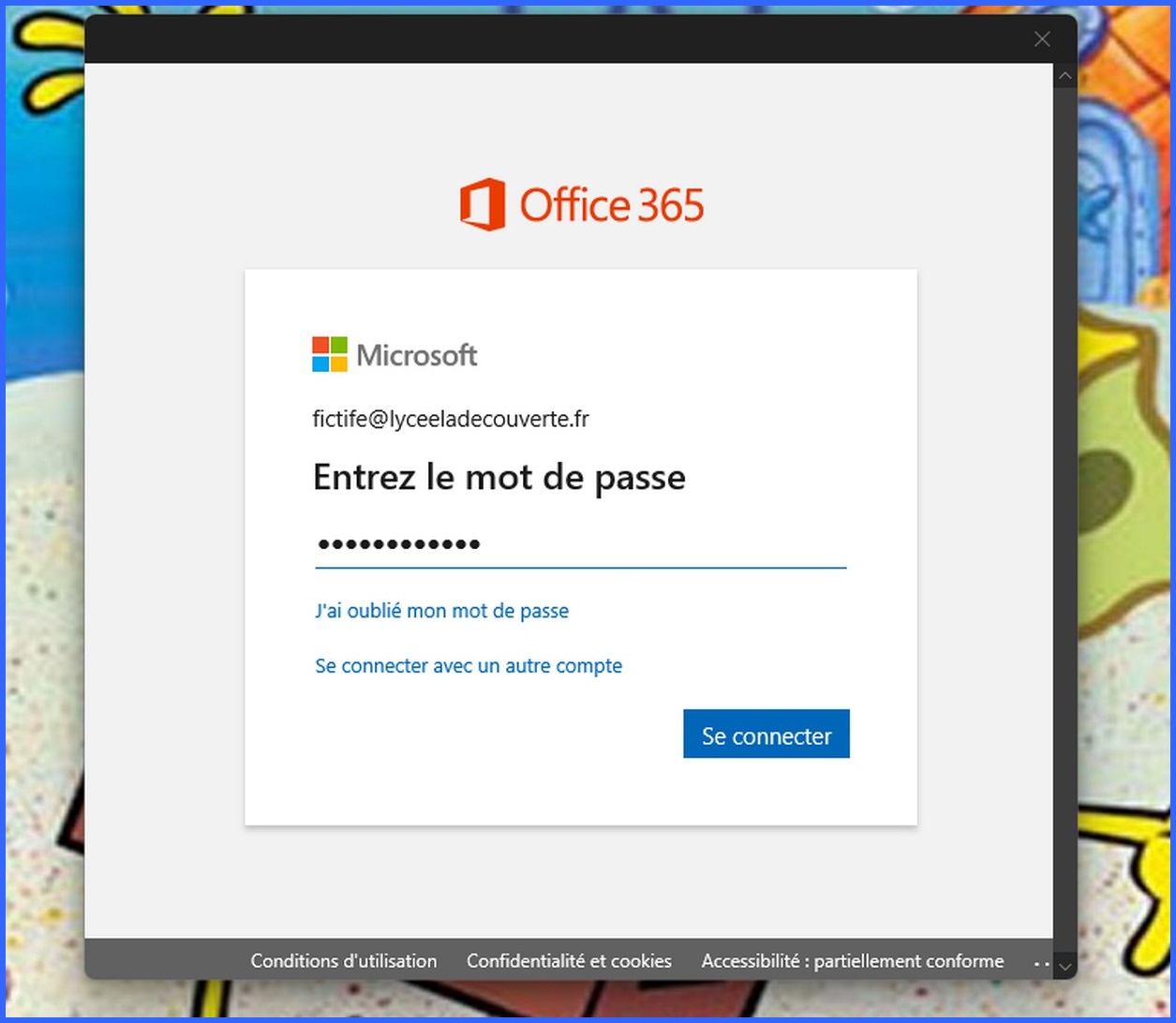
Choisir "Non...."
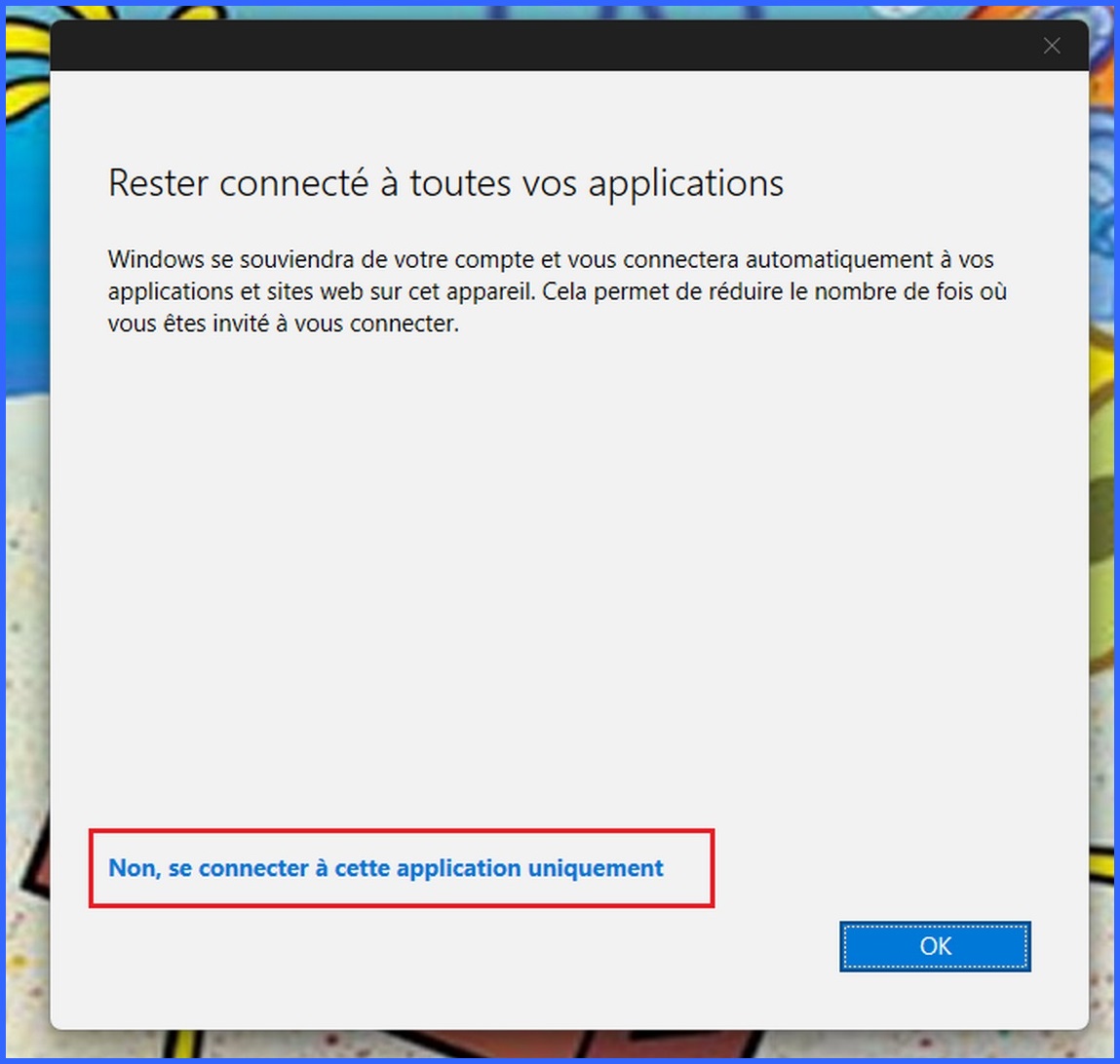
- "Terminer"
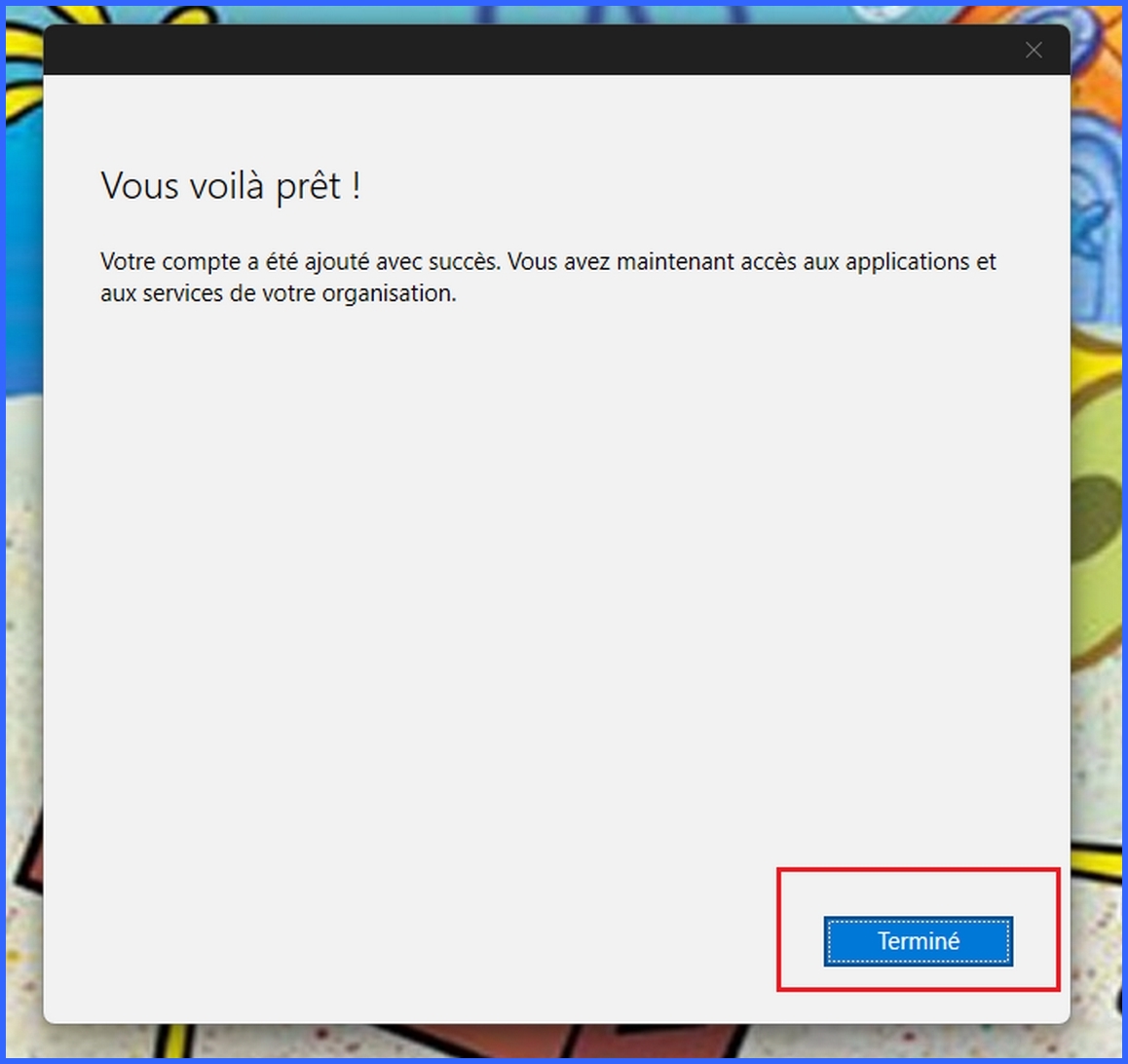
- "Suivant"
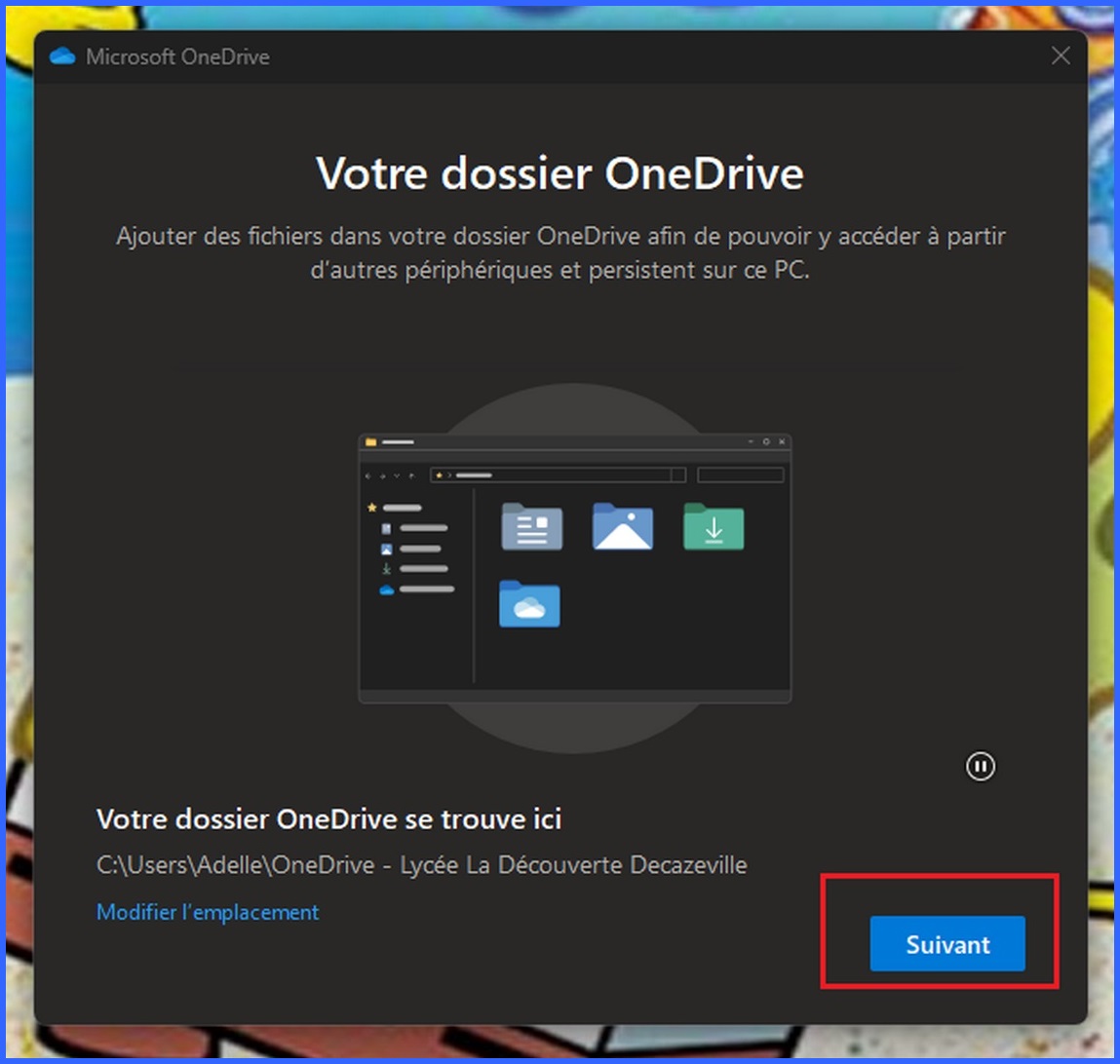
- "Suivant"
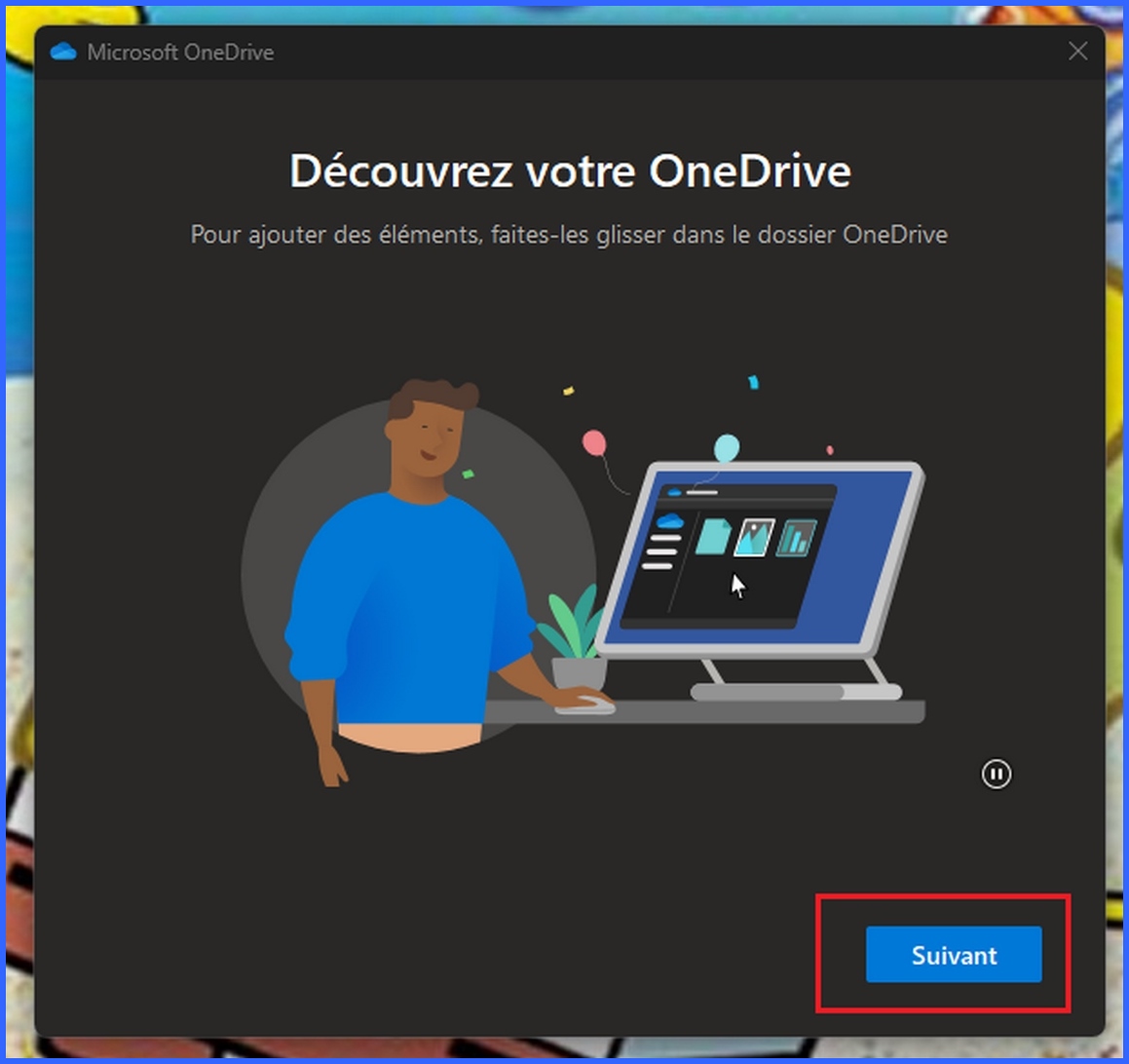
- "Suivant"
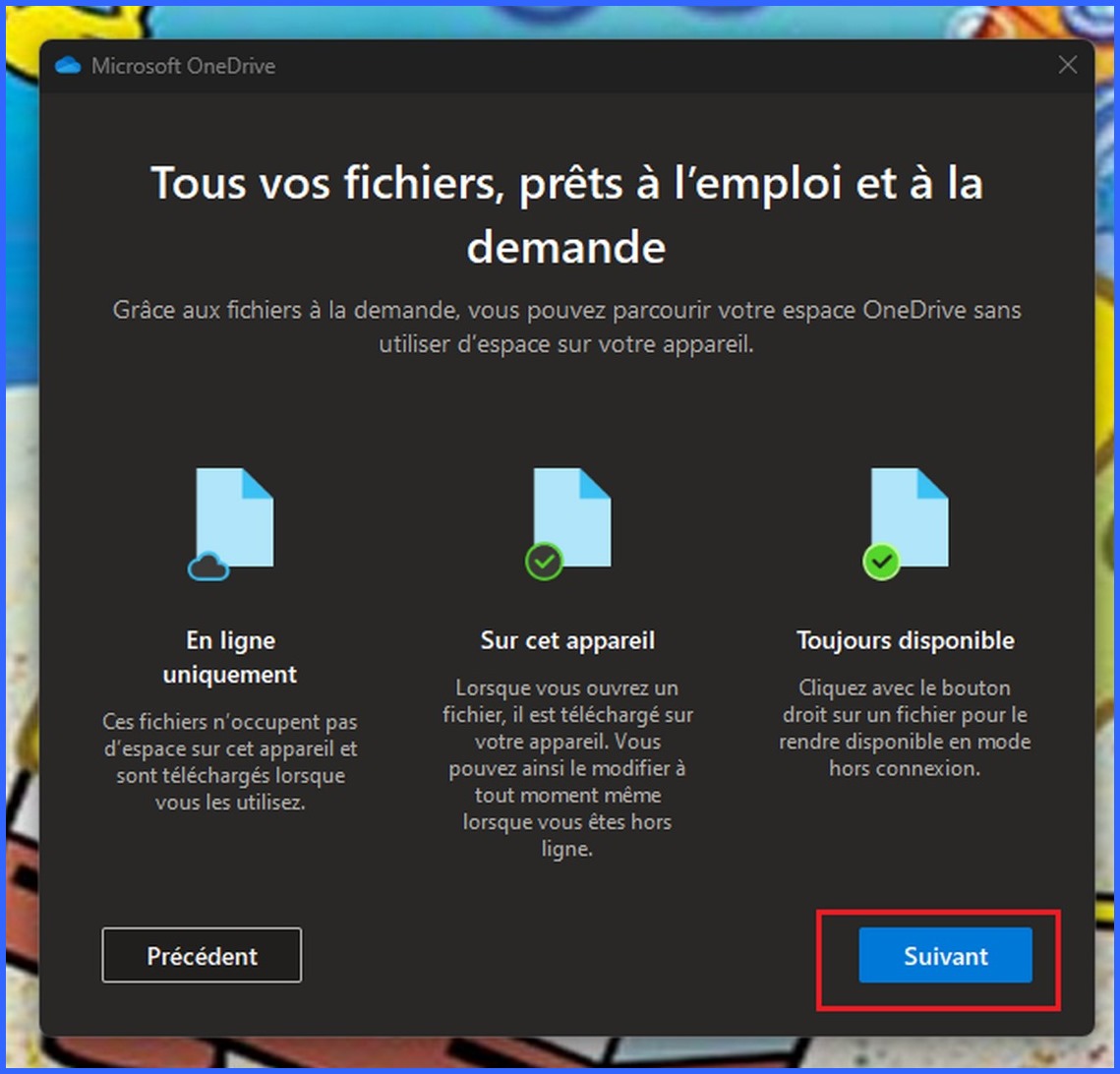
- "Plus tard"
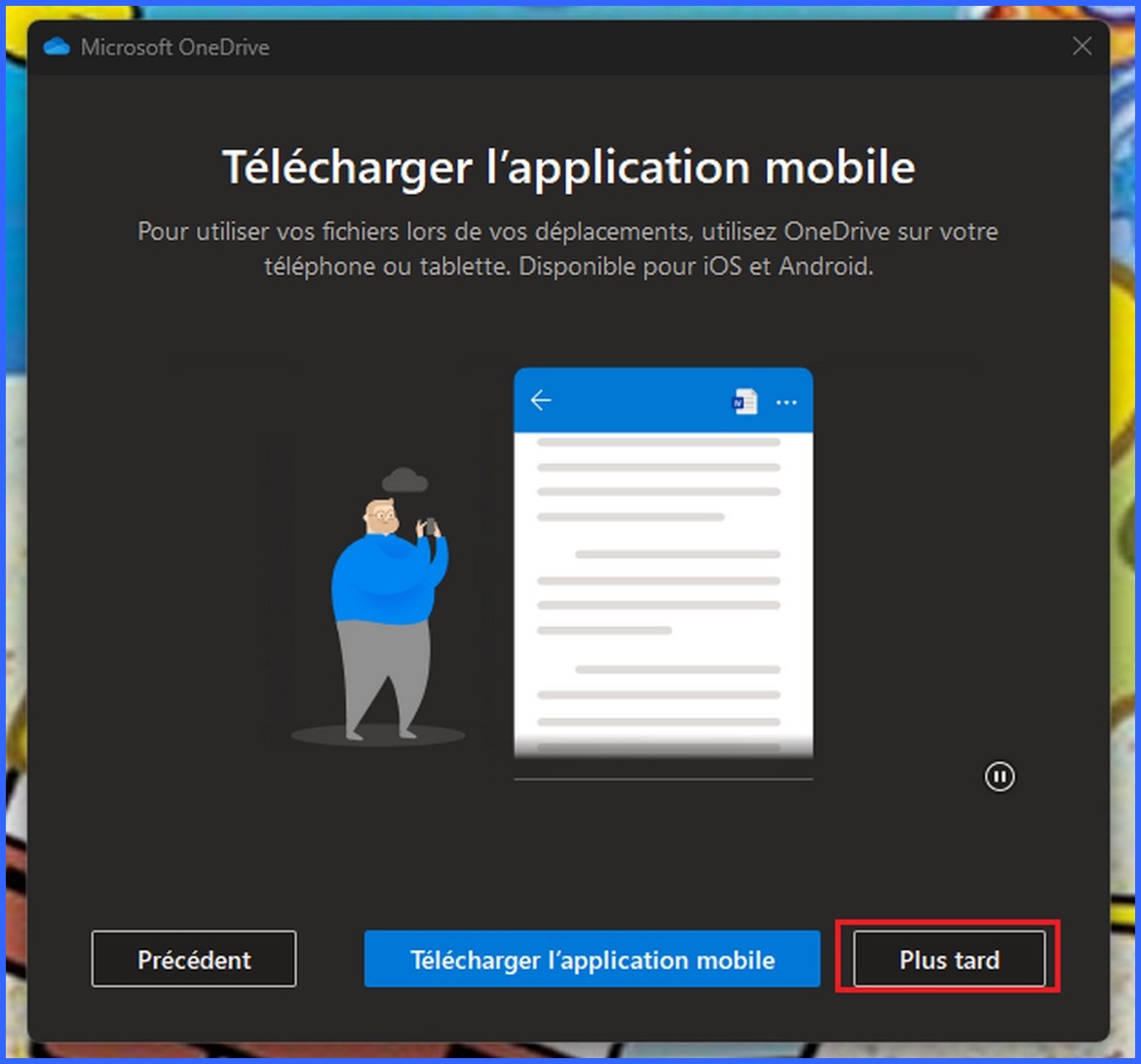
- "Ouvrir mon dossier OneDrive"
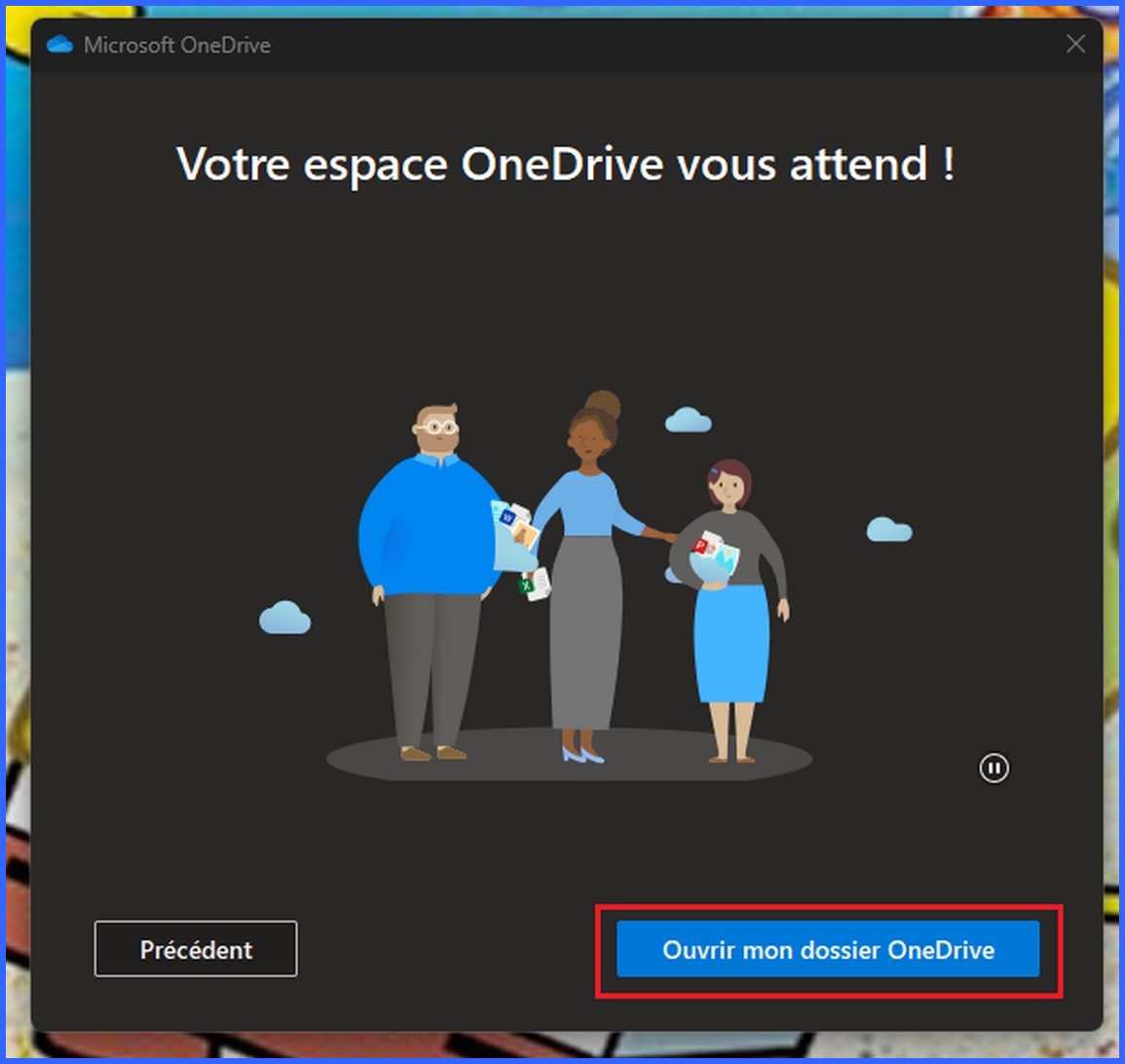
- On retrouve sur LoRdi les dossiers et fichiers qui ont été créés sur l'interface Web de OneDrive
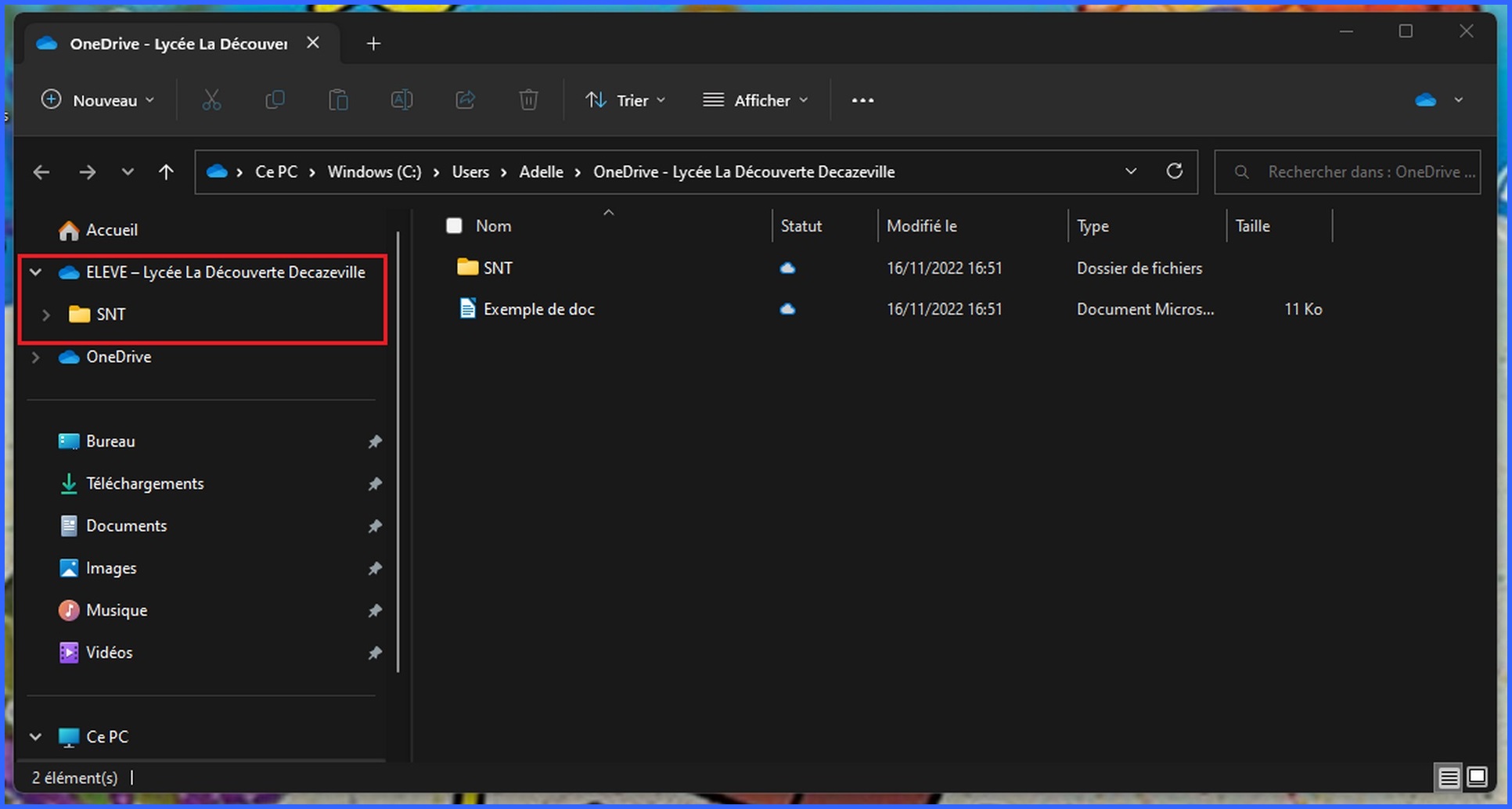
Attention le petit nuage à coté des fichiers signifie qu'ils ne sont pas réellement présent sur le disque dur de l'ordinateur. Si on clique sur un fichier pour l'ouvrir, il sera d'abord téléchargé. Donc cela nécessite d'avoir une connection à Internet pour accéder à vos fichiers.
Si vous souhaitez que vos fichiers soit réellement présent sur votre machine il faut modifier les paramètres suivant dans l'application :
- Ouvrir les paramètres de OneDrive
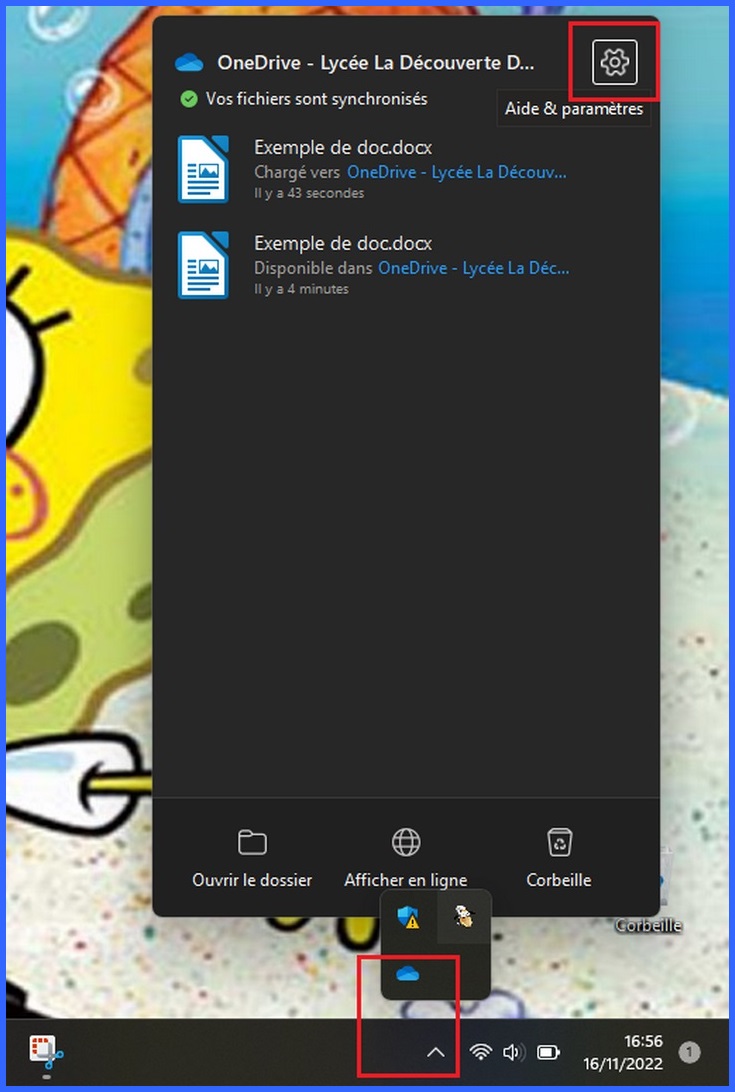
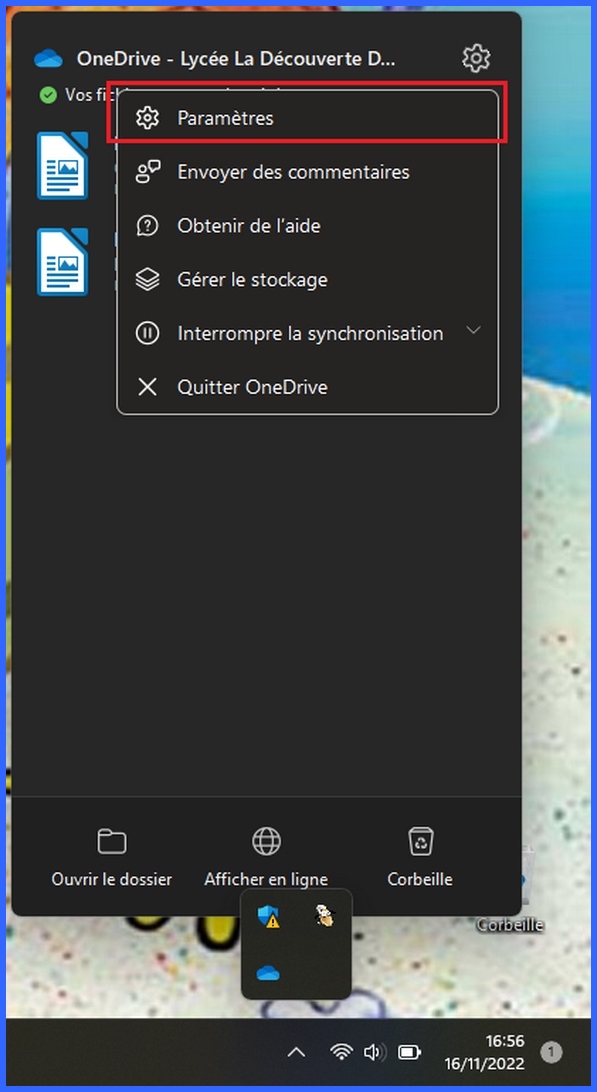
- Décocher cette option
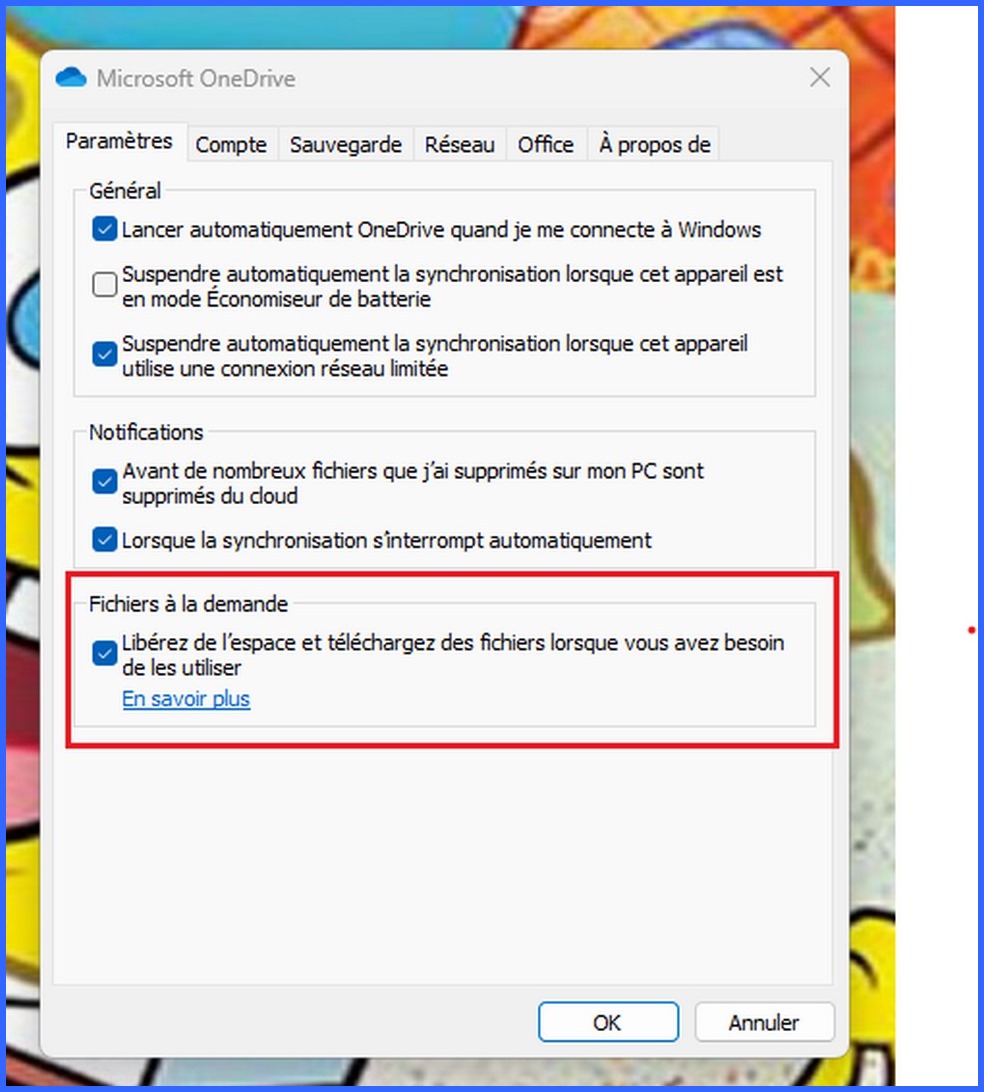
5. Travail collaboratif
L'un des intérêt du stockage des fichiers dans le cloud est de pouvoir travailler à plusieurs sur le même document simultanément.
Dans l'exemple ci-dessous, j'ai créer un fichier texte (Word) que je vais partager avec un élève.
- Création du nouveau document.
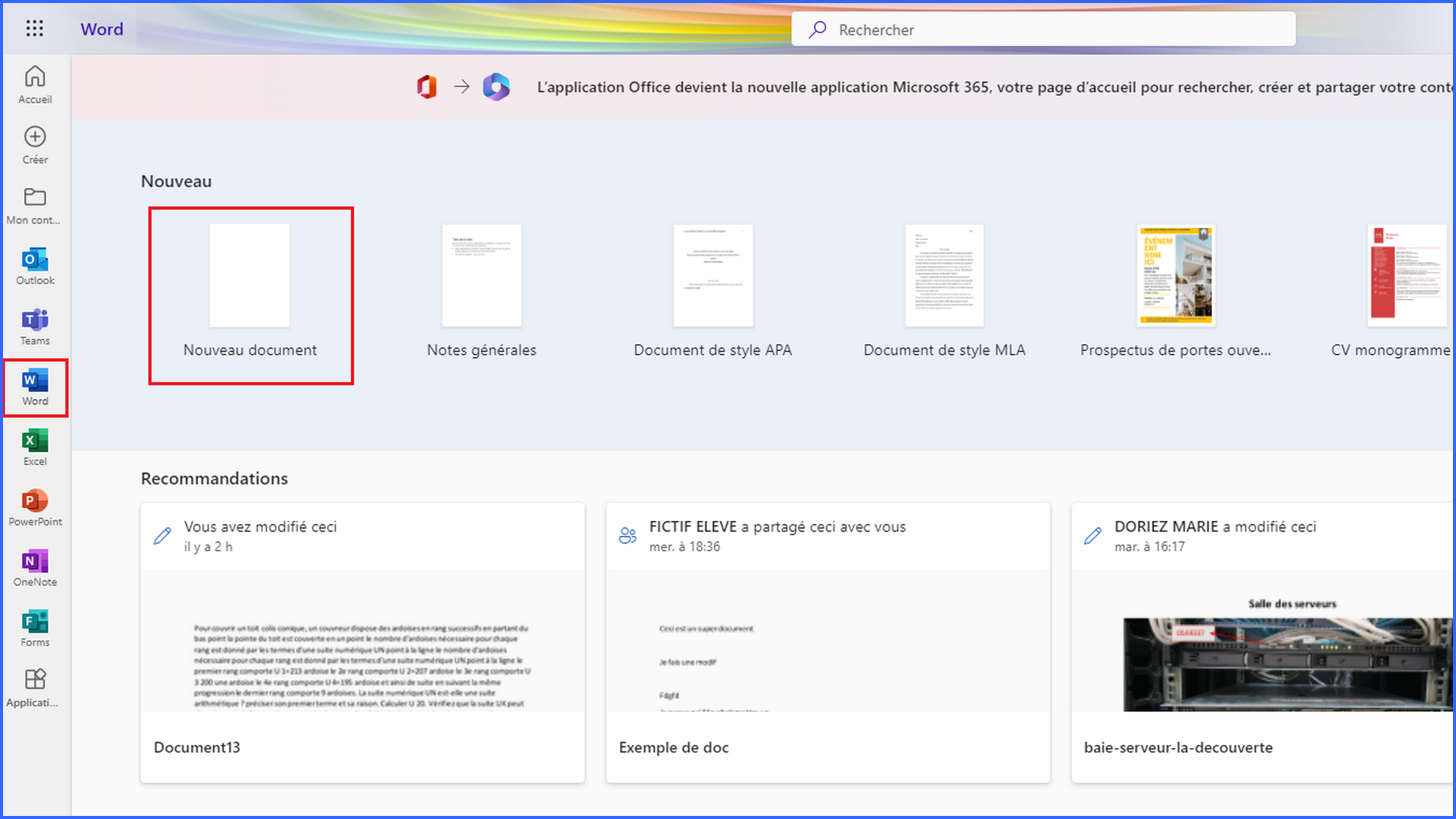
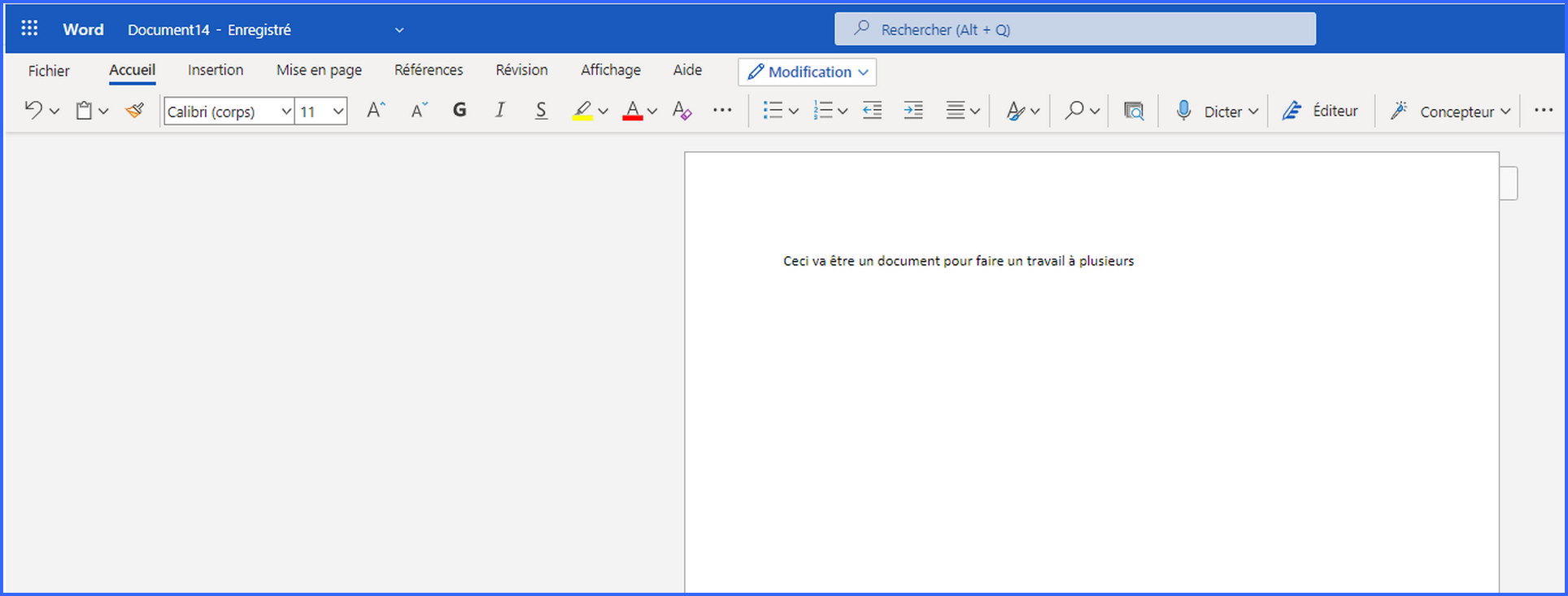
- Enregistrer le document dans votre espace OneDrive.
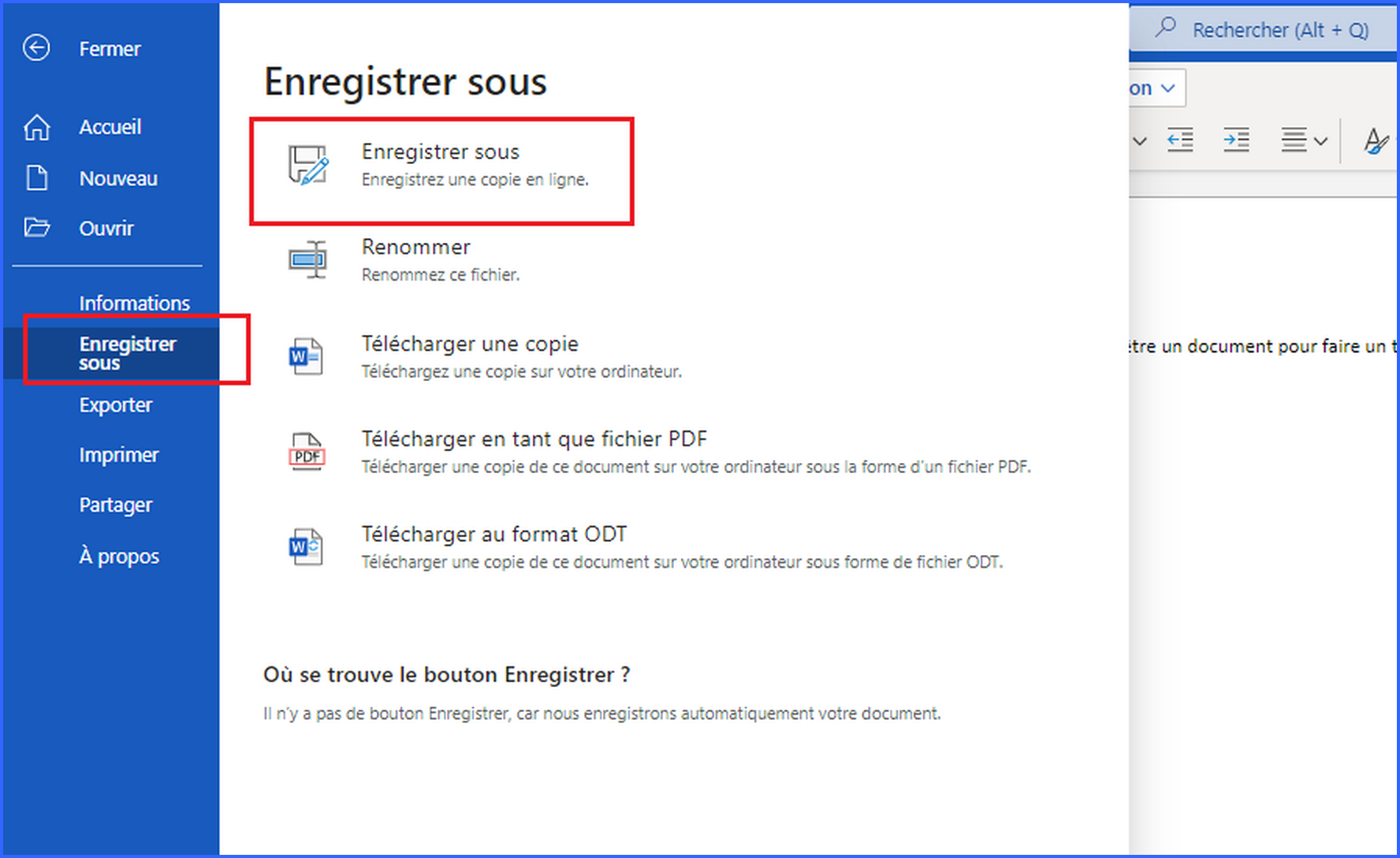
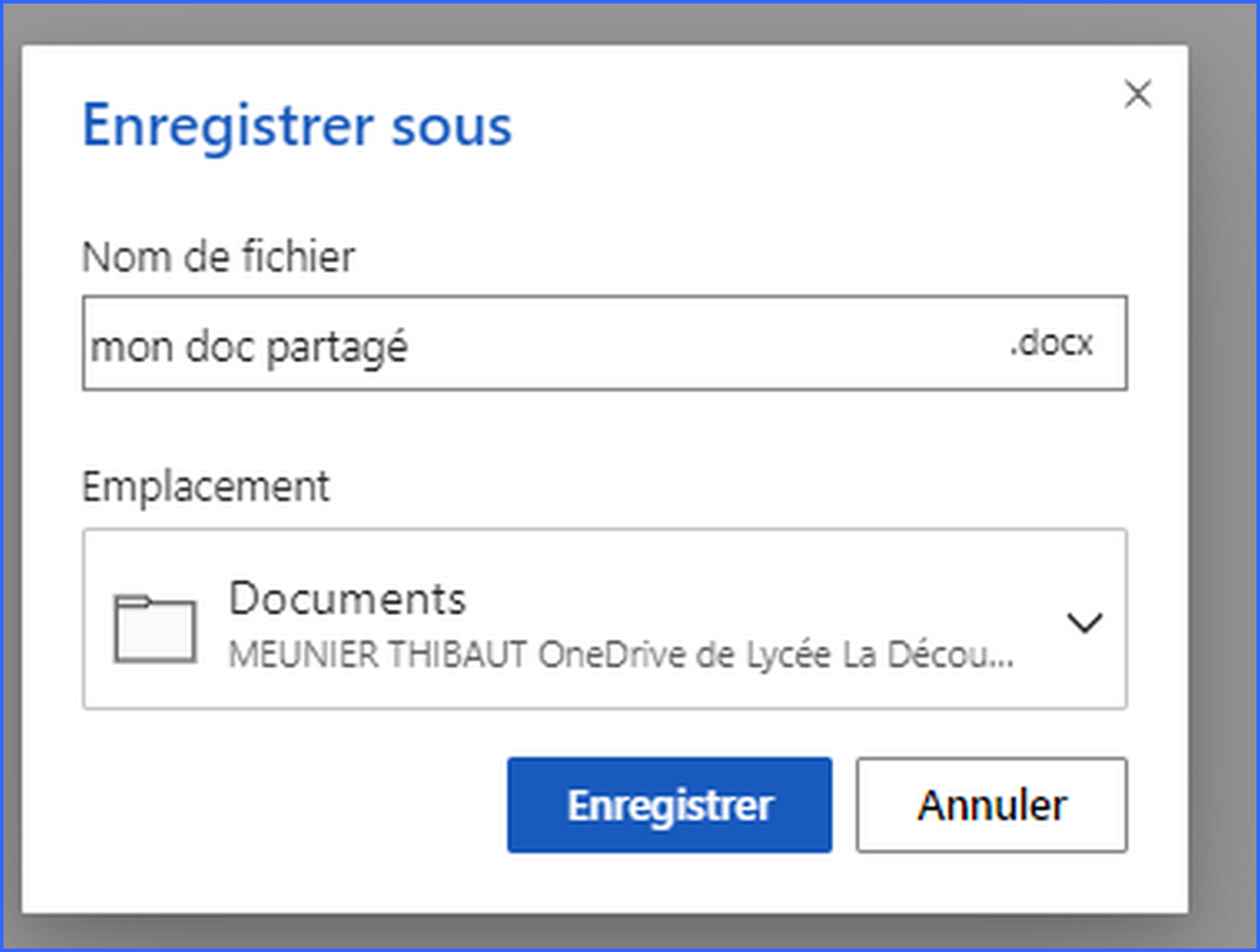
- Dans votre espace OneDrive vous devez retrouver le document créer.
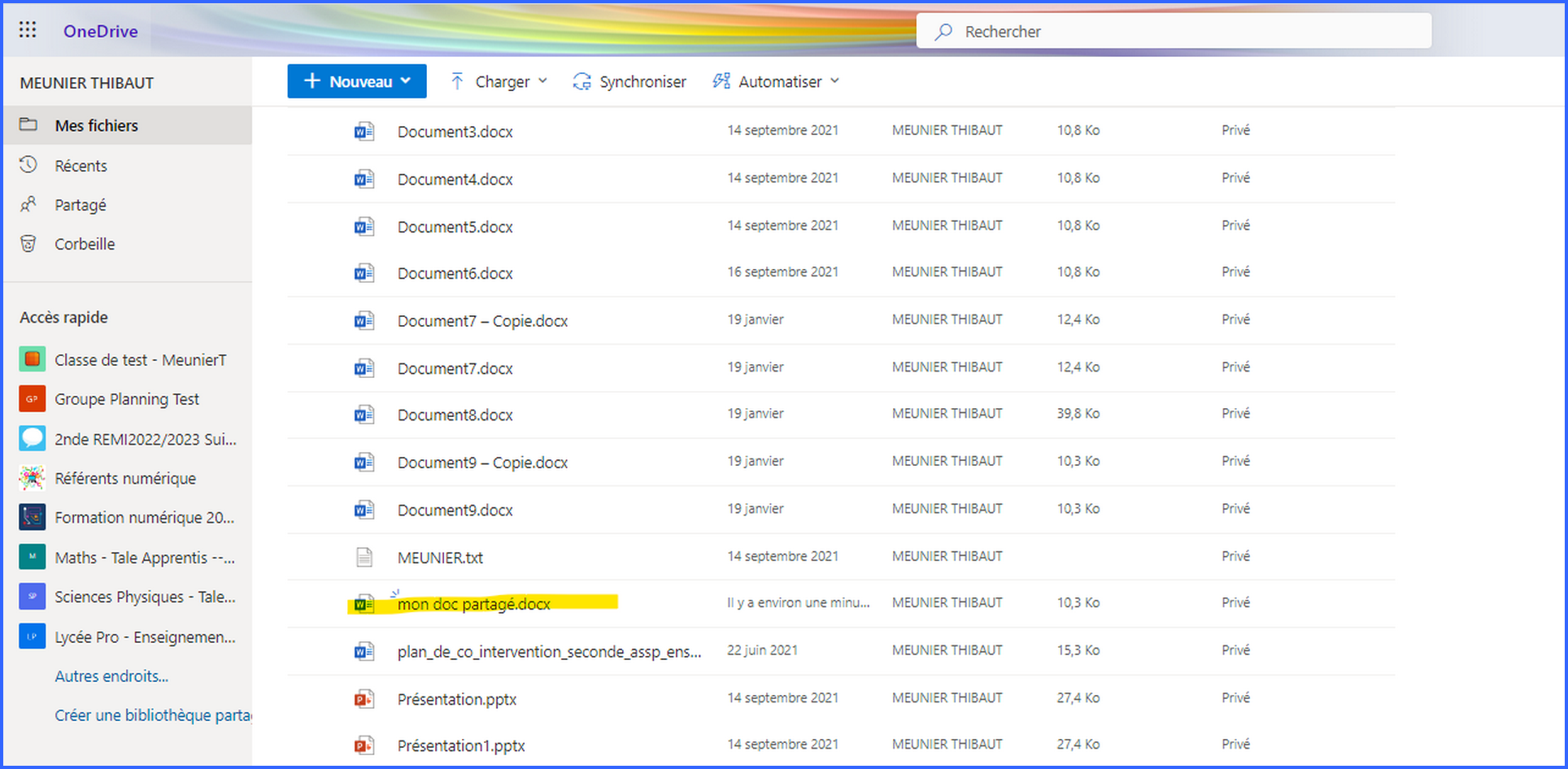
- Faire un clic-droit sur ce fichier puis "Partager".
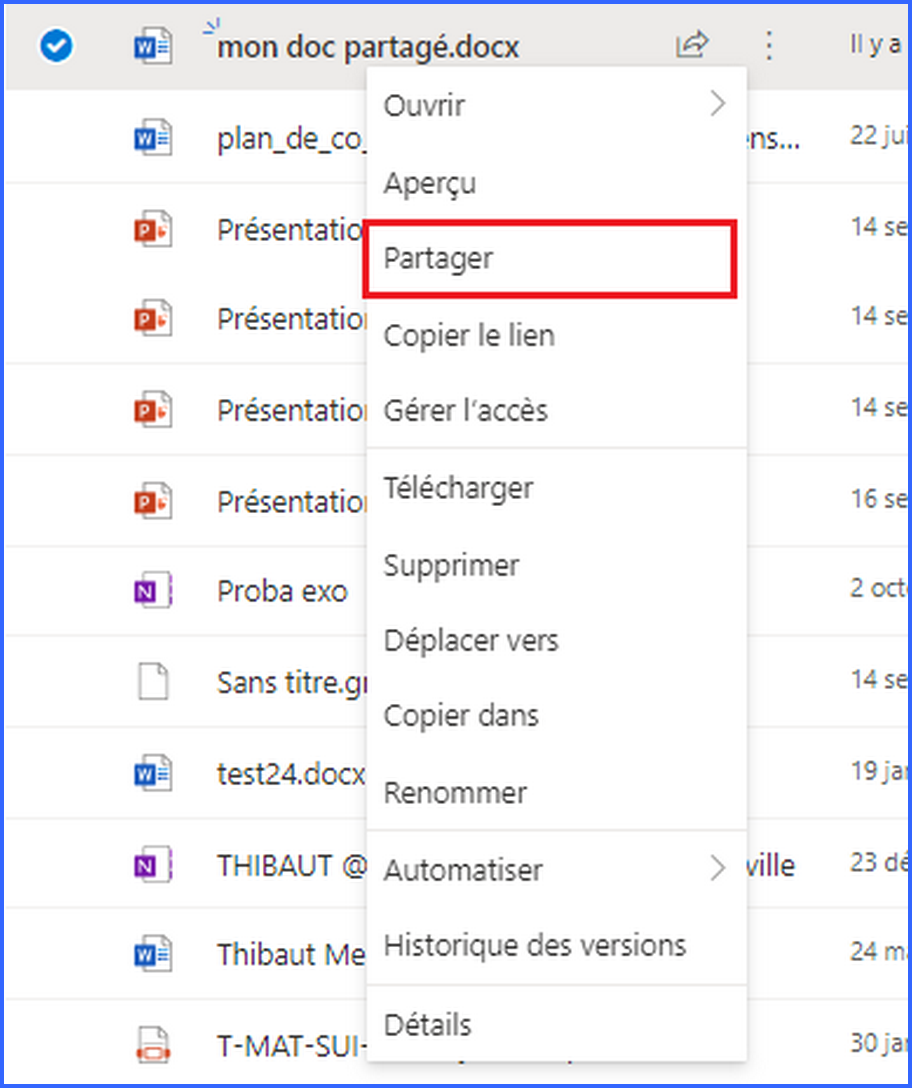
- Je vais choisir de le partager avec une autre personne du lycée (donc qui possède un compte Office365). Il est également possible de le partagé avec n'importe quelle personne qui a un compte Office365. Attention dans le paramètre de partage choisit, la personne pourra modifier le document.
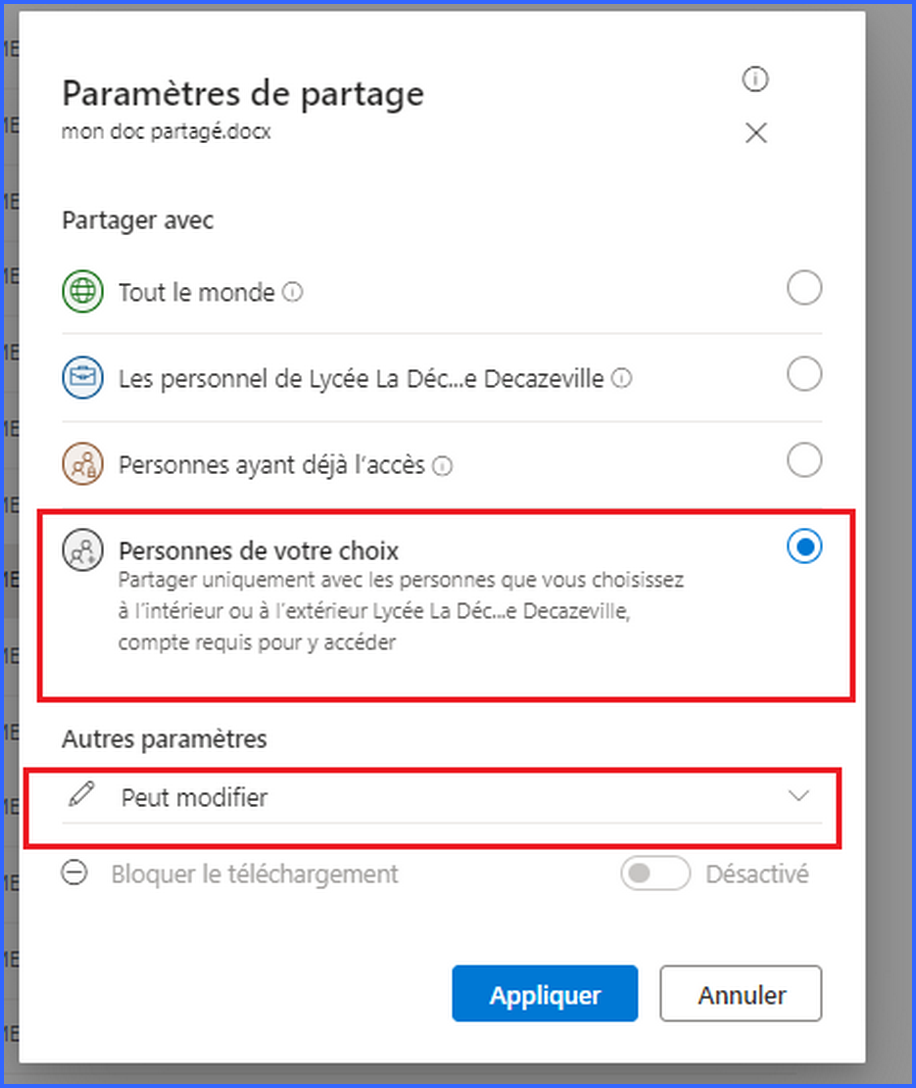
- On peut utiliser l'annuaire pour rechercher une personne faisant partie de "l'organisation" du lycée la Découverte.
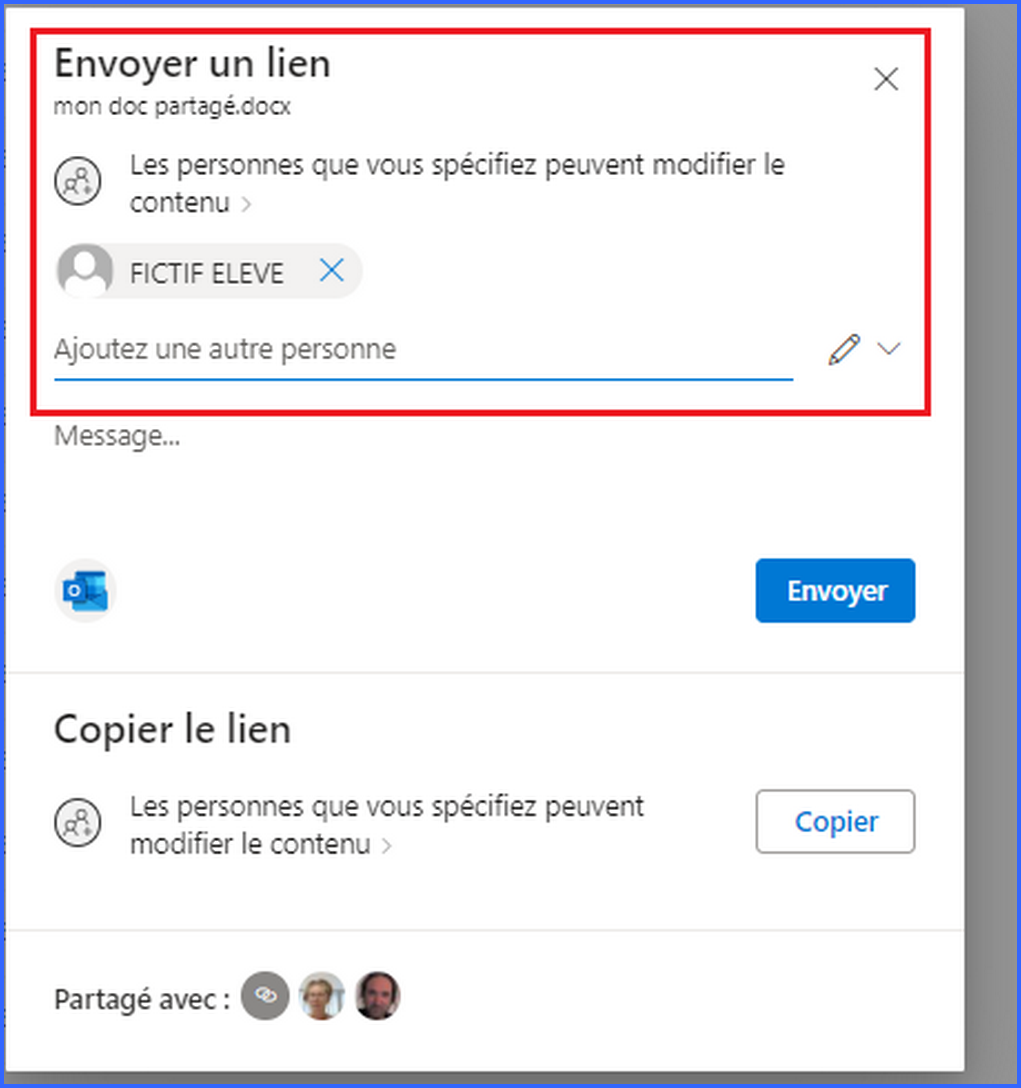
- On peut récupérer le lien afin de le donner avec la personne avec qui on a partagé le lien.
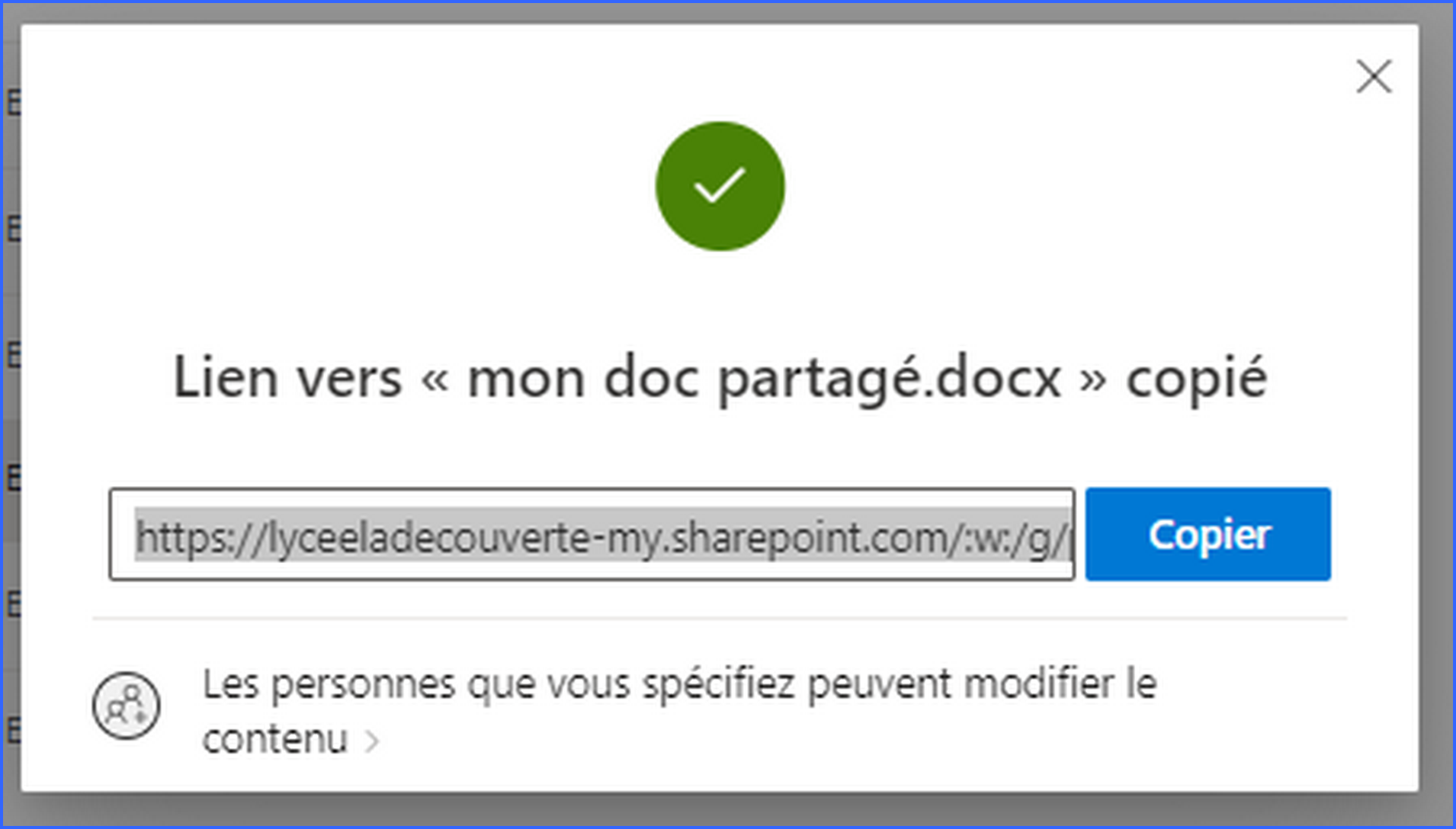
- Ci-dessous un exemple de travail collaboratif a deux personnes. A gauche, j'ai ouvert le document (Thibaut Meunier), à droite la fenêtre de l'élève qui édite aussi le document.
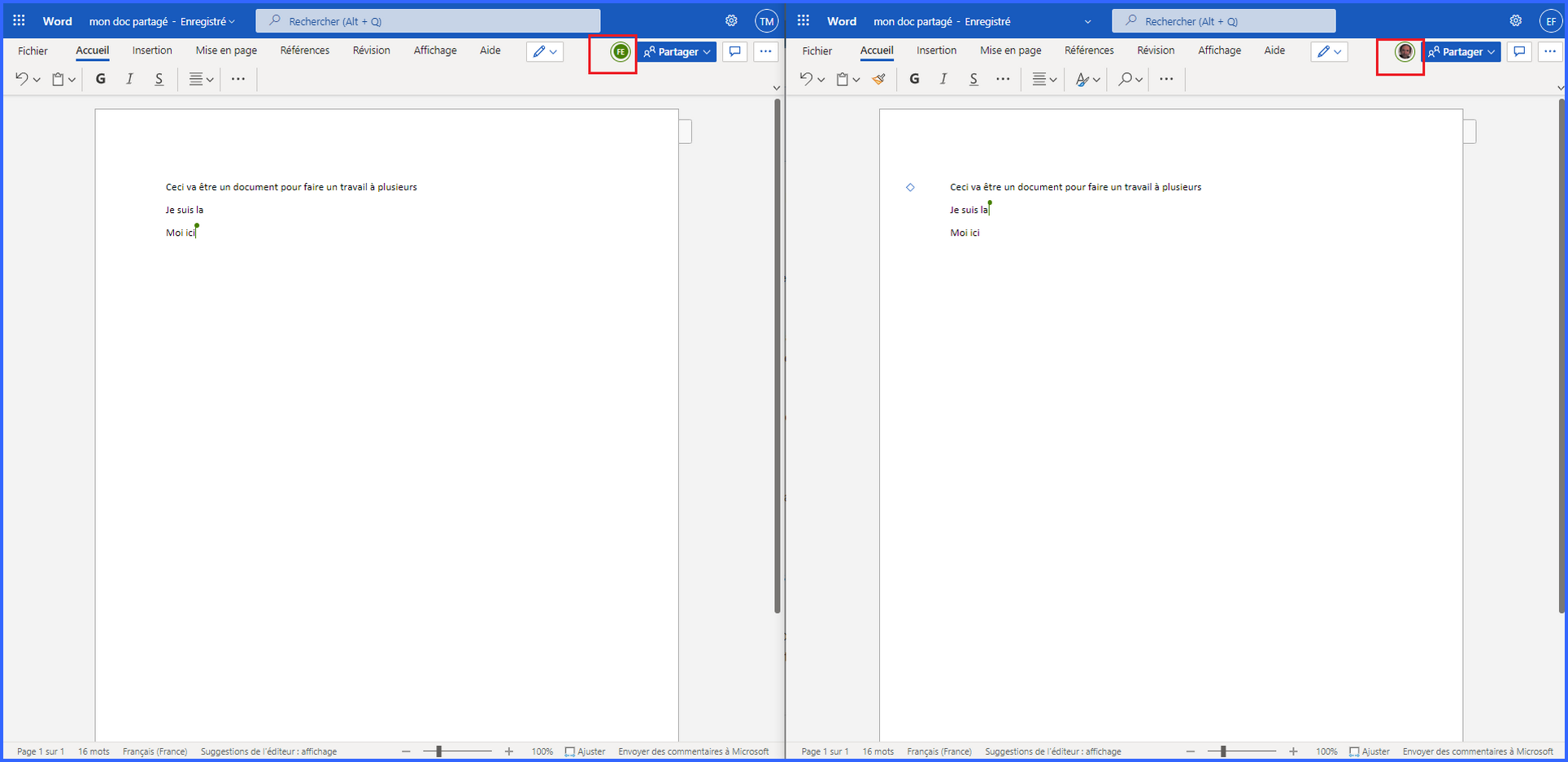
- La personne avec laquelle j'ai partagé le document peut le retrouver dans son espace OneDrive.
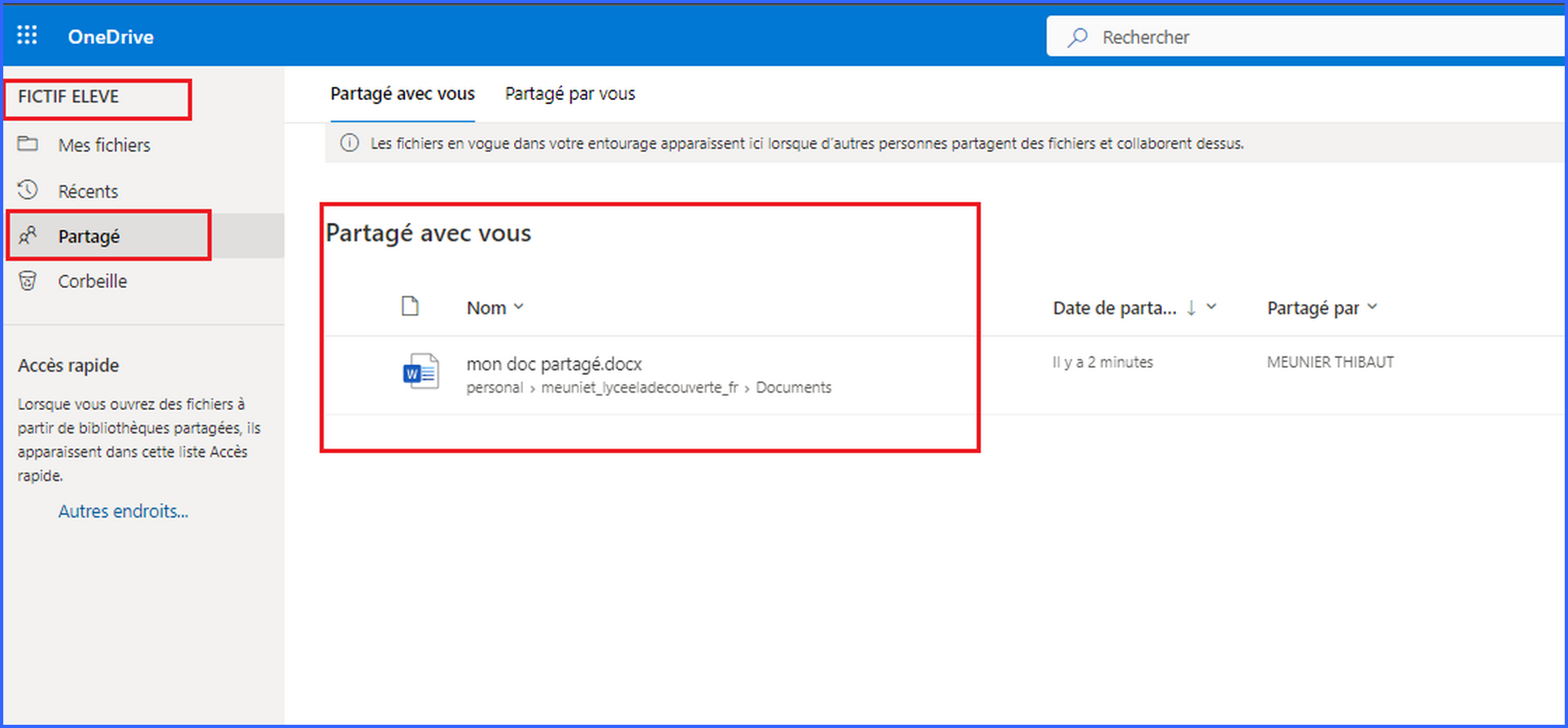
Quelques remarques :
- Il est possible de partager un document avec des personnes qui n'ont pas de compte Microsoft (patage "tout le monde"
- On peut restreindre les droits de modification sur le fichier (consultation seule)